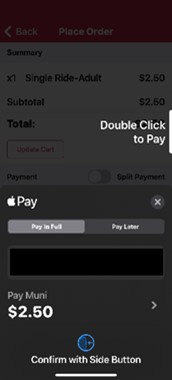Step-by-step instructions below:
1. Select the fare you would like to purchase and click the “Check Out” button.
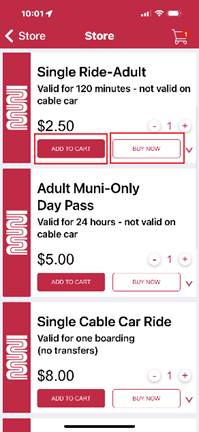
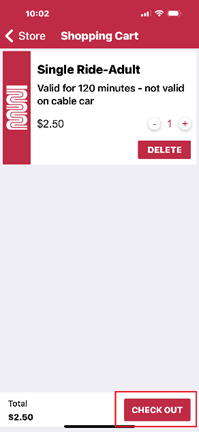
2. If this is a new account or you do not have a payment method set up yet, please proceed to step 3, if you already have a payment method stored in the MuniMobile App please proceed to step 6.
3. Click “Add Payment Method”. You will then be prompted to select a form of payment to add as shown in the images below.
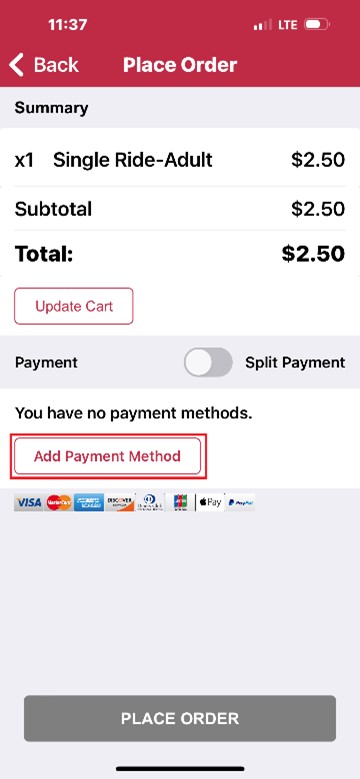
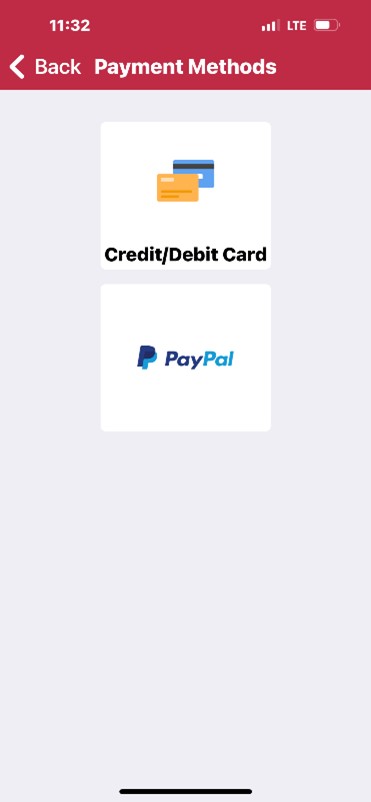
4. Select either credit card as shown below in the first picture or PayPal as the method of payment as shown in the last 3 pictures to log in.
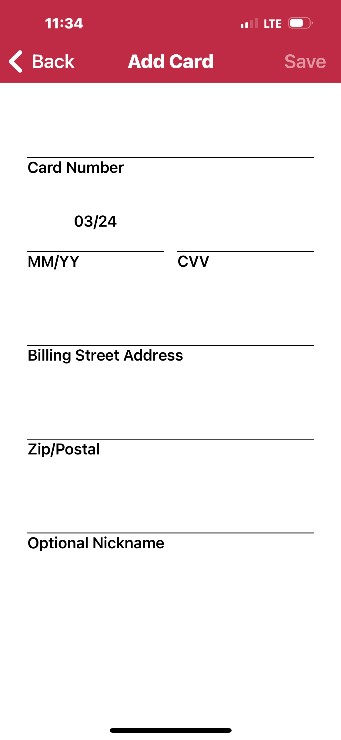
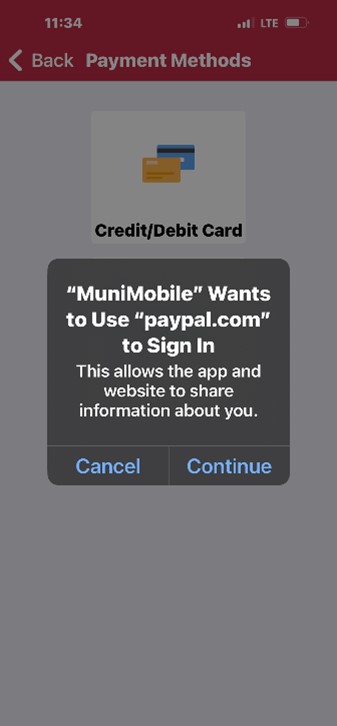
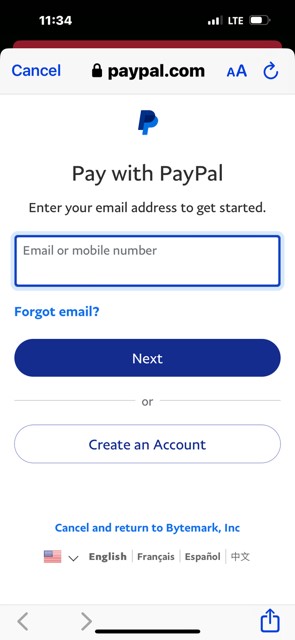
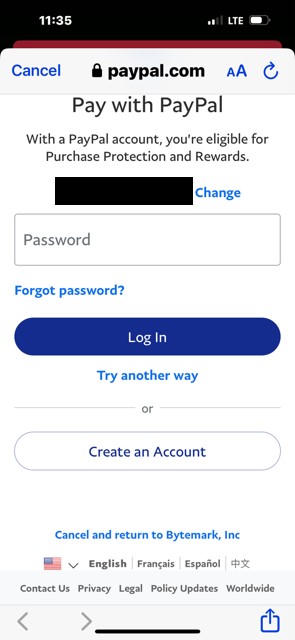
***Note: You are currently required to have a payment method on file within the MuniMobile App in order to use mobile wallets. The SFMTA apologizes for this requirement. We are currently working with our vendor to remove the requirement to have a payment form on file and expect a fix for this sometime in April of 2024.
5. Don’t click “Place Order” yet. Go ahead and click the "Change Payment Method" button as highlighted in picture below.
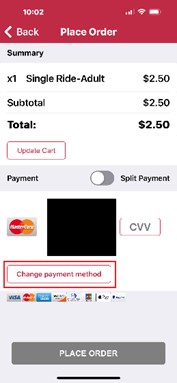
6. You will be taken to “Payment Methods”, and you will see several payment options. Apple Pay will be in the list (as long as Apple Pay is set up on your device beforehand).
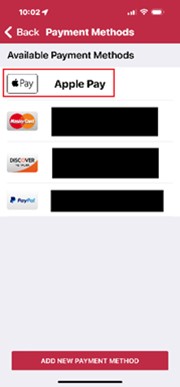
7. After selecting "Apple Pay", the system will then return you to the checkout page with Apple Pay as the payment option. Click the "Apple Pay" button at the bottom.
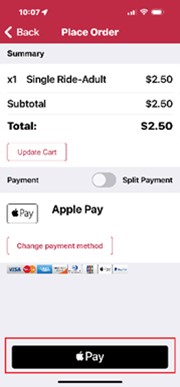
8. The screen will transition to the Apple Pay Authorization on your device. Complete the purchase by clicking to pay as instructed.